در این آموزش ما به بررسی نصب و راه اندازی ریکت می پردازیم. که شامل ابزارهای nodejs و vscode است و توضیحات اولیه از محیط و ابزارها در این آموزش گفته شده است
فهرست مطالب
نصب و راه اندازی Reactjs
برای نصب و راهاندازی یک پروژه ReactJS، مراحل زیر را میتوانید دنبال کنید:
- نصب Node.js و npm
- ساخت پروژه React
- وارد شدن به پوشه پروژه
- اجرای پروژه
- شروع کدنویسی
نصب Node.js و npm
ابتدا مطمئن شوید که نرمافزار Node.js و npm (مدیریت بستههای Node.js) روی سیستم شما نصب شده است. شما میتوانید آخرین نسخه از Node.js را از وبسایت رسمی Node.js (nodejs.org) دانلود و نصب کنید. هنگام نصب، npm نیز به صورت خودکار روی سیستم شما نصب خواهد شد.
نصب Node.js و npm (Node Package Manager) دو مرحله اصلی در راهاندازی محیط توسعه برای توسعه برنامههای JavaScript است. در ادامه، به شما راهنماییهایی در مورد نصب تخصصی Node.js و npm ارائه میدهم:
- دانلود و نصب Node.js: بهترین روش برای نصب Node.js از طریق سایت رسمی Node.js است. سایت Node.js به شما آخرین نسخه استاندارد Node.js و LTS (Long Term Support) را ارائه میدهد. معمولاً نسخه LTS توصیه میشود، زیرا پشتیبانی بلندمدت دارد و پایدارتر است.
- برای سیستمعامل ویندوز: به وبسایت Node.js بروید (https://nodejs.org) و نسخه LTS را دانلود کنید. اجرای فایل دانلود شده، وارد کردن تنظیمات مورد نظرتان و نصب آن را انجام دهید.
- برای سیستمعاملهای مبتنی بر Unix (مانند لینوکس و مک): برای این سیستمعاملها، بهتر است از یک مدیر بسته استفاده کنید. به عنوان مثال، اگر از دبیان/اوبونتو استفاده میکنید، میتوانید از دستور زیر استفاده کنید:

sudo apt-get update
sudo apt-get install nodejs
نصب npm همچنین با nodejs همراه است.
- تست نصب: پس از نصب، با اجرای دستور زیر در خط فرمان میتوانید نسخه Node.js و npm خود را ببینید:
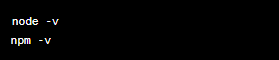
node -v
npm -v
این دستورات نسخههای نصبشده را به شما نشان خواهند داد.
با تکمیل این مراحل، شما Node.js و npm را به طور تخصصی نصب کردهاید و میتوانید از آنها برای توسعه برنامههای JavaScript خود استفاده کنید. توصیه میشود همیشه از نسخههای پایدار Node.js (LTS) استفاده کنید تا دسترسی به پشتیبانی و بهروزرسانیهای امنیتی داشته باشید.
ساخت پروژه React
برای ایجاد پروژه جدید React، از ابزار ساختپروژههای React مانند “Create React App” (CRA) استفاده کنید. با استفاده از دستورات زیر، میتوانید یک پروژه React جدید ایجاد کنید:
ابتدا بازو را در ترمینال یا خط فرمان باز کنید و دستور زیر را اجرا کنید:
![]()
npx create-react-app my-react-app
در این دستور، “my-react-app” نام پوشهای است که پروژه React شما در آن ایجاد میشود.
وارد شدن به پوشه پروژه: پس از ایجاد پروژه React، وارد پوشه آن شوید. برای این کار، از دستور زیر استفاده کنید:

cd my-react-app
اجرای پروژه
حالا که وارد پوشه پروژه شدهاید، دستور زیر را وارد کنید تا پروژه React شما اجرا شود:
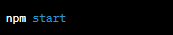
npm start
این دستور پروژه را در حالت توسعه (development) اجرا میکند و یک سرور توسعه به شما ارائه میدهد که پروژه را در مرورگر باز میکند. هر تغییری که در کدهای پروژه ایجاد کنید، به طور خودکار در مرورگر بروزرسانی میشود.
شروع کدنویسی
با اجرای مراحل فوق، پروژه React شما آماده است و میتوانید با کدنویسی در فایلها و کامپوننتهای آن شروع کنید. فایلهای اصلی شامل “src/index.js” و “src/App.js” هستند که میتوانید در آنها کدهای React خود را اضافه کنید.
با این مراحل، شما یک پروژه ReactJS جدید ایجاد کردهاید و میتوانید با کدنویسی و توسعه، برنامههای تحت وب پویا ایجاد کنید.
نصب vscode
برای نصب Visual Studio Code (VSCode)، که یک محیط توسعه متن باز و قدرتمند است، مراحل زیر را دنبال کنید:
- دریافت نرمافزار: به سایت رسمی Visual Studio Code در آدرس
https://code.visualstudio.com/بروید. - دانلود برای سیستمعامل مورد نظرتان: از صفحه اصلی سایت، دانلود نسخه مناسب برای سیستمعامل خود را انتخاب کنید. VSCode برای سیستمعاملهای ویندوز، مک، و لینوکس در دسترس است.
- نصب: پس از دانلود، فایل نصبی را اجرا کنید و دستورالعملهای نصب را دنبال کنید. این شامل انتخاب محل نصب، تنظیمات اختصاصی، و سایر موارد است. اگر بر روی سیستمعامل لینوکس هستید، شاید نیاز به اجرای دستورات بیشتری برای نصب داشته باشید.
- باز کردن Visual Studio Code: پس از نصب موفقیتآمیز، میتوانید Visual Studio Code را اجرا کنید. معمولاً این نرمافزار در منوی شروع یا اپلیکیشنها برای مک قابل دسترسی است.
- نصب افزونهها: یکی از قویترین ویژگیهای VSCode، قابلیت اضافه کردن افزونهها (Extensions) به آن است. با افزونهها میتوانید توسط جامعه توسعهدهندگان، امکانات و قابلیتهای مختلف را به برنامه اضافه کنید. به قسمت “Extensions” در پنجره چپ سفارشیسازی شده VSCode بروید و افزونههای مورد نظر خود را جستجو و نصب کنید.
با انجام این مراحل، شما Visual Studio Code را با موفقیت نصب خواهید کرد و میتوانید از این محیط توسعه برای کدنویسی در زبانهای مختلف استفاده کنید.





















