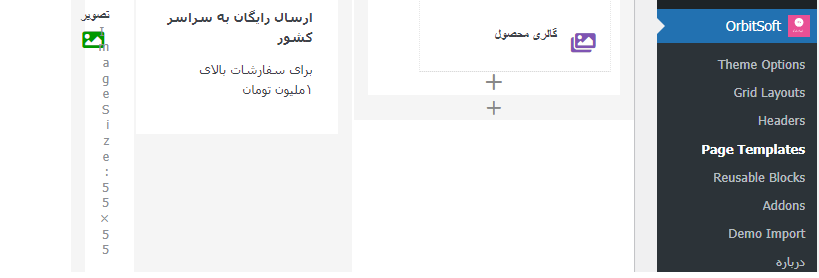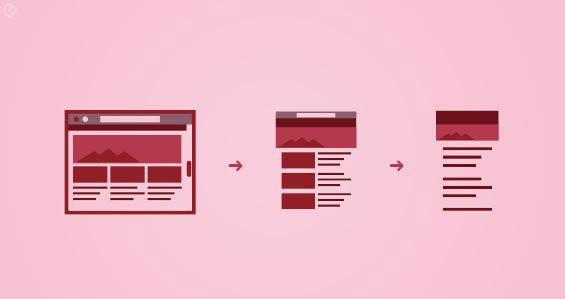در این آموزش به نصب وردپرس درسی پنل (Cpanel) می پردازیم
در مرحله اول cms وردپرس را از سایت wordpress دانلود کرده و در مرحله بعدی در Cpanel در بخش file manager رفته و بخش public html بارگزاری کرده و اکسترکتش می کنیم.
فهرست مطالب
نصب وردپرس روی سی پنل (Cpanel)
نصب وردپرس بر روی CPanel به سادگی قابل انجام است. در زیر توضیح مراحل نصب وردپرس را بر روی CPanel مشاهده خواهید کرد:
- ورود به CPanel
- پایگاه داده ایجاد کنید
- دانلود وردپرس
- آپلود و استخراج فایلها
- نصب وردپرس
- تکمیل نصب
- ورود به پنل مدیریت
- نصب افزونهها و پوسته
ورود به CPanel
وارد پنل مدیریت CPanel خود شوید. این آدرس معمولاً به صورت http://نام_دامنه_شما/cpanel قابل دسترسی است. سپس با استفاده از نام کاربری و رمز عبور خود وارد پنل شوید.
برای ورود به پنل مدیریت CPanel، مراحل زیر را دنبال کنید:
- باز کردن مرورگر وب: ابتدا یک مرورگر وب مانند Google Chrome، Mozilla Firefox، یا Microsoft Edge را باز کنید.
- وارد کردن آدرس CPanel: آدرس CPanel معمولاً به صورت
http://نام_دامنه_شما/cpanelقابل دسترسی است. در این آدرس، “نام_دامنه_شما” را با نام دامنه وبسایت خود جایگزین کنید. به عنوان مثال، اگر دامنه شما “example.com” باشد، آدرسhttp://example.com/cpanelخواهد بود. - ورود به CPanel: پس از وارد کردن آدرس، صفحه ورود به CPanel باید نمایش داده شود. در این صفحه شما باید نام کاربری و رمز عبور خود را وارد کنید.
- نام کاربری و رمز عبور: اطلاعات ورود شما به CPanel باید توسط میزبان وب یا سرویس دهنده مشخص شده باشد. این اطلاعات برای شما ایجاد میشوند و به شما ارائه میشوند تا بتوانید وارد CPanel شوید. اگر این اطلاعات را ندارید، باید از سرویس دهنده خود درخواست کنید.
- ورود به پنل مدیریت: پس از وارد کردن نام کاربری و رمز عبور صحیح، بر روی دکمه “ورود” یا معادل آن کلیک کنید. سپس به پنل مدیریت CPanel خود وارد خواهید شد.
از این پنل میتوانید مدیریت کاملی برای هاست و سرویسهای مختلف خود انجام دهید، از جمله مدیریت پایگاه دادهها، فایلها، ایجاد ایمیلها، و موارد دیگر.
پایگاه داده ایجاد کنید
ابتدا باید یک پایگاه داده برای وردپرس ایجاد کنید. به قسمت “MySQL Databases” یا مشابه آن در CPanel بروید و یک پایگاه داده جدید ایجاد کنید. همچنین یک کاربر با دسترسیهای مورد نیاز به این پایگاه داده بسازید و آن را به پایگاه داده متصل کنید.
برای ایجاد پایگاه داده در CPanel، مراحل زیر را دنبال کنید:
- ورود به CPanel: ابتدا وارد پنل مدیریت CPanel خود شوید. از طریق مرورگر وب، آدرس CPanel خود را باز کنید. معمولاً به صورت
http://نام_دامنه_شما/cpanelقابل دسترسی است. سپس با استفاده از نام کاربری و رمز عبور CPanel وارد شوید. - پیدا کردن بخش “Databases” یا “پایگاههای داده”: در صفحه اصلی CPanel، به دنبال بخشی با نام “Databases” یا “پایگاههای داده” بگردید. این بخش معمولاً در بخشهای اصلی CPanel قرار دارد. وارد این بخش شوید.
- ایجاد پایگاه داده جدید: داخل بخش “Databases” یک گزینه برای “ایجاد پایگاه داده” یا مشابه آن خواهید دید. بر روی این گزینه کلیک کنید.
- وارد کردن اطلاعات پایگاه داده: در این مرحله، باید اطلاعات مربوط به پایگاه داده خود را وارد کنید:
- نام پایگاه داده: یک نام برای پایگاه دادهتان انتخاب کنید.
- نام کاربری: یک نام کاربری برای اتصال به پایگاه داده انتخاب کنید.
- رمز عبور: یک رمز عبور امن برای نام کاربری انتخاب کنید.
- تایید رمز عبور: رمز عبور را مجدداً وارد کنید.
پس از وارد کردن اطلاعات، بر روی دکمه “ایجاد کاربر” یا معادل آن کلیک کنید.
- تکمیل ایجاد پایگاه داده: پس از ایجاد پایگاه داده، CPanel به شما تأیید میدهد که پایگاه داده شما با موفقیت ایجاد شده است. در این صفحه، میتوانید جزئیات ایجاد شده (نام پایگاه داده و نام کاربری) را مشاهده کنید.
تبریک میگویم، پایگاه دادهتان با موفقیت ایجاد شده است. حالا میتوانید از این پایگاه داده برای نصب وبسایتها و برنامههای مختلف استفاده کنید.
دانلود وردپرس
از سایت رسمی وردپرس (wordpress.org) فایل ZIP آخرین نسخه وردپرس را دانلود کنید.
برای دانلود وردپرس، شما میتوانید از سایت رسمی وردپرس (wordpress.org) استفاده کنید. دستورات زیر را دنبال کنید:
- باز کردن مرورگر وب: ابتدا یک مرورگر وب مانند Google Chrome، Mozilla Firefox، یا Microsoft Edge را باز کنید.
- ورود به وبسایت وردپرس: به آدرس
https://wordpress.orgبروید. این آدرس به سایت رسمی وردپرس منتقل میشود. - دانلود وردپرس: در صفحه اصلی وبسایت وردپرس، باید دکمه “Get WordPress” یا معادل آن را پیدا کنید. بر روی این دکمه کلیک کنید تا به صفحه دانلود وردپرس منتقل شوید.
- دانلود آخرین نسخه: در صفحه دانلود، آخرین نسخه از وردپرس به شما نمایش داده میشود. بر روی دکمه “Download WordPress [نسخه]” کلیک کنید. این دکمه ممکن است نوشته شود به طور مثال “Download WordPress 5.8”.
- انتظار برای دانلود: پس از کلیک بر روی دکمه دانلود، فایل ZIP حاوی فایلهای وردپرس به دستگاه شما دانلود میشود. تا زمانی که دانلود کامل نشده باشد، منتظر بمانید.
- استخراج فایلها: پس از اتمام دانلود، فایل ZIP وردپرس را با استفاده از نرمافزاری مانند WinRAR یا 7-Zip (برای ویندوز) یا نرمافزار استخراج پیشفرض سیستم عامل خود، استخراج کنید.
اکنون شما فایلهای وردپرس را بر روی سرور خود (به وسیله FTP یا از طریق پنل مدیریت CPanel) آپلود کنید و به نصب وردپرس بپردازید. توضیحات مربوط به نصب وردپرس در پرسشهای قبلی ارائه شده است.
آپلود و استخراج فایلها
وارد CPanel شوید و به قسمت “File Manager” بروید. سپس وارد دایرکتوری اصلی دامنه خود شوید (معمولاً public_html یا www). فایل ZIP وردپرس را آپلود کنید و سپس آن را از حالت فشرده خارج کنید.
نصب وردپرس
اکنون به مرورگر وارد شوید و آدرس دامنه خود را وارد کنید (به طور معمول http://نام_دامنه_شما). شما به صفحه نصب وردپرس هدایت میشوید. زبان خود را انتخاب کرده و اطلاعات پایگاه داده را وارد کنید: نام پایگاه داده، نام کاربری پایگاه داده، رمز عبور کاربر پایگاه داده، و هاست محلی (معمولاً localhost).
تکمیل نصب
بعد از اتصال به پایگاه داده، وردپرس به شما اجازه میدهد تا نام و مشخصات مدیر سایت خود را تنظیم کنید. همچنین میتوانید نام و توضیحات سایت را نیز تنظیم کنید.
ورود به پنل مدیریت
پس از تکمیل نصب، به شما نشان داده میشود که میتوانید وارد پنل مدیریت وردپرس خود شوید. معمولاً به آدرس http://نام_دامنه_شما/wp-admin بروید و از اطلاعات وارد شده در مرحله قبل برای ورود به پنل مدیریت استفاده کنید.
نصب افزونهها و پوسته
حالا که وردپرس نصب شده است، میتوانید افزونهها و پوستههای مورد نظر خود را از داخل پنل مدیریت وردپرس نصب و فعال کنید.
تبریک میگویم، وردپرس با موفقیت در CPanel شما نصب شده است. حالا میتوانید به طراحی و محتوای وبسایت خود بپردازید.